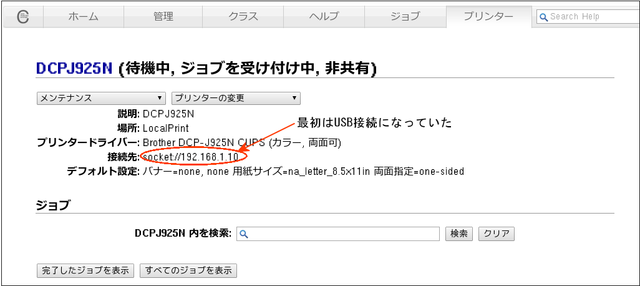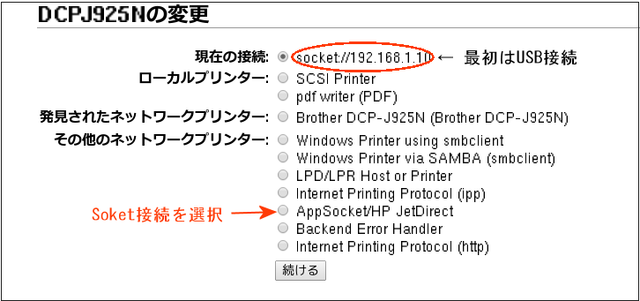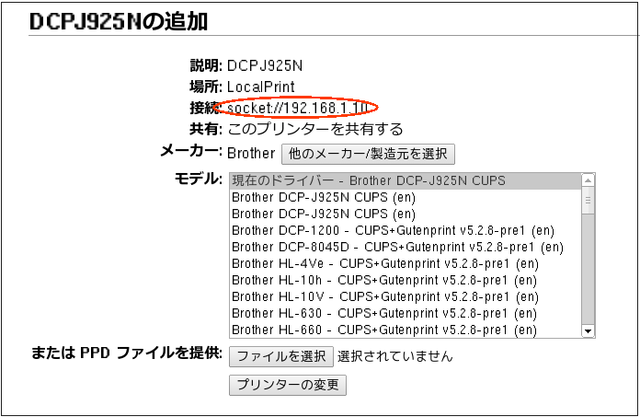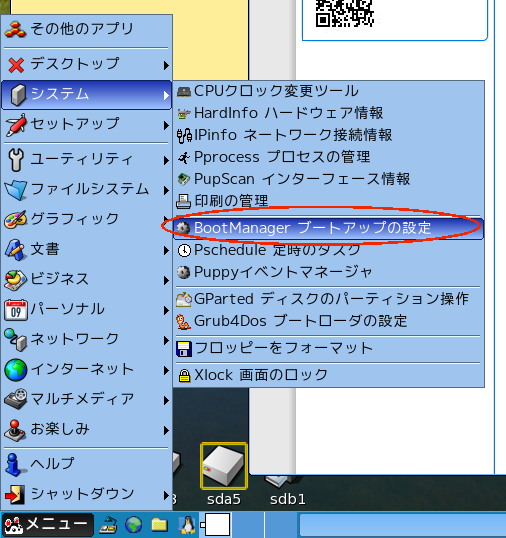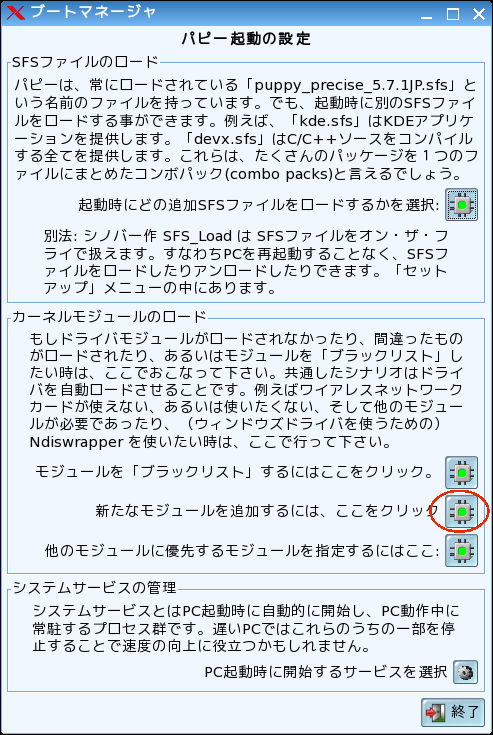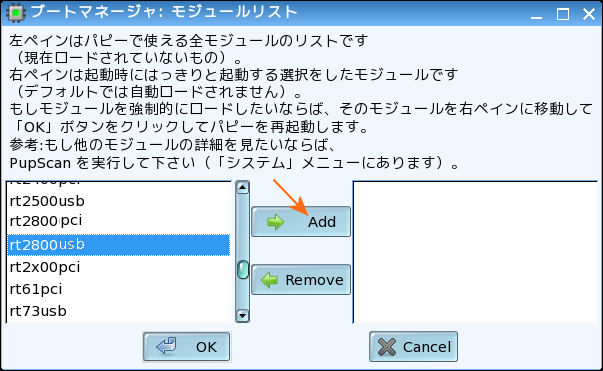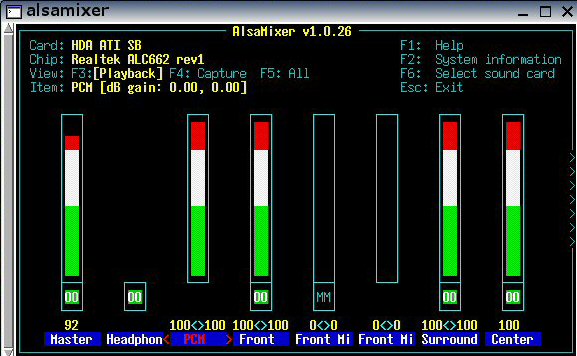2014.05.02
久しぶりに、puppy linuxのprecise 5.7.1をインストールした。
precise-571JPがリリースされたので、日本語化されたものが容易にインストールできたが、いつも問題の無線LANアダプターの認識が一苦労したので、以下に書いておくことにした。
無線LANアダプターは、Buffaronoのwli-uc-gnpであるが、以前に書いたubuntu / PuppyでUSB無線LANドライバーのコンパイルの通りにコンパイルしようとしても、うまくコンパイルできなかった。
そこで、以下の方法を試み、無事接続できた。
(1) wli-uc-gnp.confの名前のファイルを作り、下記の内容を書き込んで/etc/modprobe.d
に入れた。
install rt2800usb /sbin/modprobe --ignore-install rt2800usb; /bin/echo "0411 019e" > /sys/bus/usb/drivers/rt2800usb/new_id
(2) 次にメニューのシステムからBoot Managerを選び、新たなモジュールを追加をクリック
する。
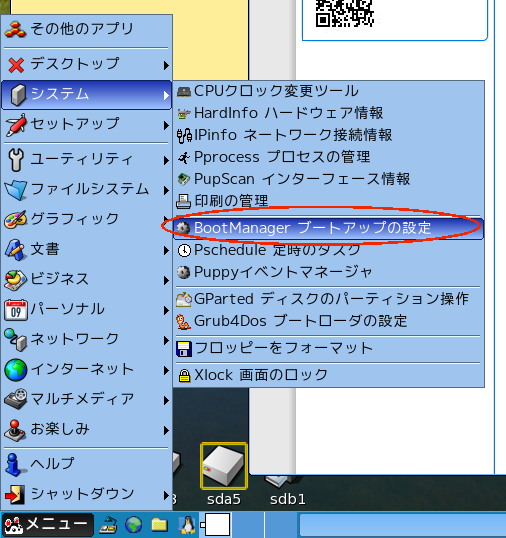
(3) 開いたウインドウで、「新たにもジュルを追加するには」のボタンを押す。
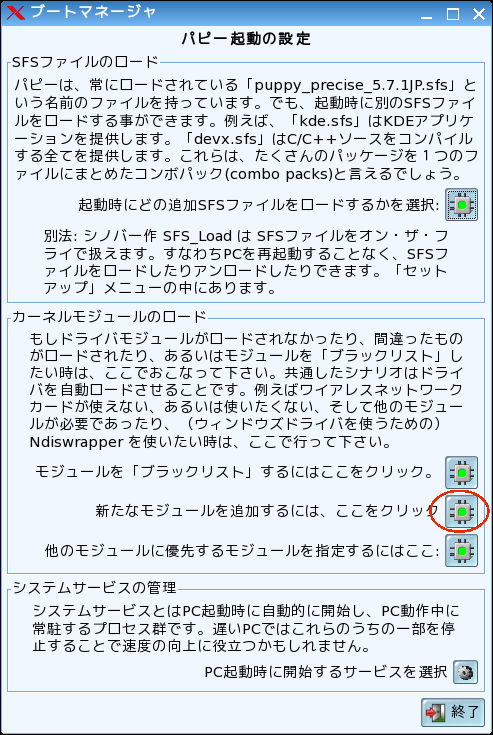
(4) 開いたブトマネージャーモジュールリストでrt2800usbを選んで”add”ボタンを押して
モジュール(rt2800usb)を右ベインに移し、OKボタンを押す。
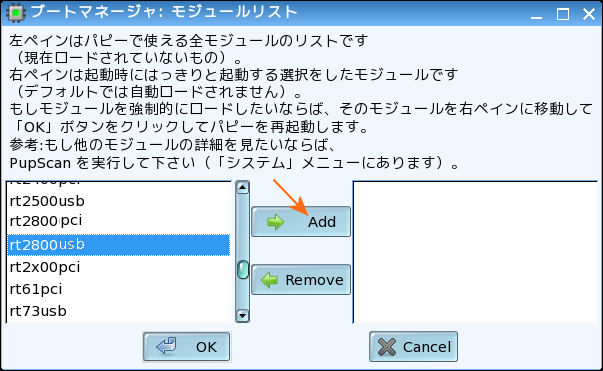
ここで、再起動すると無線LANの設定で”wlan0″が現れるので、設定して終わりである。
2013.10.04
最近のルーターには、USB接続のポートが有り、USB接続のHDDやメモリーをつないで簡易的なNASとして使えるようになっているものが多い。
筆者も無線LANルーターのWR8700Nを使っているので、家で使っている複数のPC間のファイルのやり取りに使って重宝している。
しかしながら、ubuntu 13.04でubuntuソフトウェアセンターからsambaを入れてアクセスしようとしたら、認識できなかった。筆者宅では、network group名をdefaultのworkgroupからMYHOMEに変えているので、このためだろうと /etc/samba/smb.confを編集してMYHOMEに変えた。
$ sudo vi /etc/samba/smb.conf
[global]
#Browsing/Identification ###
workgroup = MYHOME ← MYHOMEに書き換えた
しかし、やはり認識されない。smbfsがないためだろうと、apt-get install smbfs と打ってみたが、smbfsはない、cifs-utilsを使えというようなメッセージがでた。
それで、cifs-utilsを入れたら、見事成功で問題なく認識して使えるようになった。
$ sudo apt-get install cifs-utils
2013.09.02
puppy linuxでslacko 5.6を入れて、Buffaloの無線LANアダプターのwli-uc-gnpもドライバーをコンパイルして動かし、調子よいと思っていたが、音がでないことに気がついた。色々調べてもわからず、/etc/modeprobe.dのなかのalsa.confをいじったりしたが音が出ない。
分かってしまえば簡単で、全く馬鹿げていた。
メニュー → マルチメディアでMixerを選ぶと音量調整の棒グラフが出ないのでF6を押してドライバーを選ぶと下図ような画面になる。キーボードのカーソルキーで調整箇所を← →で選び、↑ ↓ でMasterの音量を調整するのだが、音が出ない。ALSAウィザードも起動して、散々いじり回しても音がでない。
ようやく分かったのは、下図の赤丸で囲んだ箇所が「MM」となっていて、これはミュート状態であると言うこと。キーボードの”M”キーを押すとMMと00に切り替わる。00になった瞬間、大きな音が突然出て驚いた。MMでミュートと通常をトグルすると知らなかっただけのことであった。
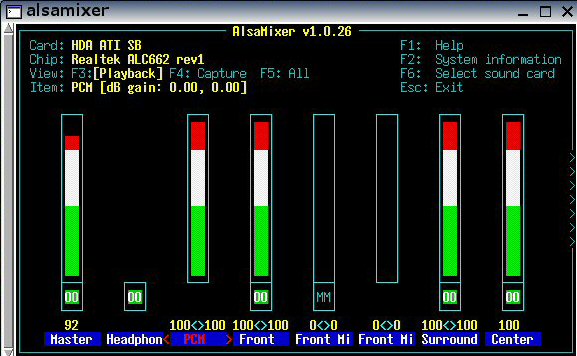
2013.01.27
Buffaloのwli-uc-gnpを動作させるために設定ファイルに書き加える方法を書いた。
これで問題はないのだが、正規なドライバーをコンパイルして入れて見ようと思い、作業を行ったので、この方法を書いておくこととした。
まず、コンパイル環境の準備として、kernel_headers-3.2.33-slacko_4g.petとdevx_slacko_5.4.sfs, kernel_sorce-3.2.33-slacko_4g.sfsを入れておく。
次にドライバーであるが、wli-uc-gnpのチップはRaLink社製のものだが、RaLink社は最近Mediatek社に吸収されたようなので、Mediatek社のホームページでDownload→linuxとたどり、RT8070 /RT3070 /RT3370 /RT5370 /RT5372 USBをクリックして2011_0719_RT3070_RT3370_RT5370_RT5372_Linux_STA_V2.5.0.3_DPO.bz2をダウンロードする。
このファイルのbz2の拡張子は間違えていてtar.bz2に変更する。すなわち
2011_0719_RT3070_RT3370_RT5370_RT5372_Linux_STA_V2.5.0.3_DPO.tar.bz2にファイル名を変更する。
homeディレクトリーにtempディレクトリを作って、ダウンロードしたファイルをtar.bz2の拡張子に修正しているものとして作業を記述する。
最初にlsusbコマンドでVendor IDとProduct IDを調べておく。
# lsusb
Bus 002 Device 002: ID 0411:019e BUFFALO INC. (formerly MelCo., Inc.) WLI-UC-GNP
vendor IDが0411でProduct IDが019eであることが分かる。
1. ファイルの修正
# bzip2 -d 2011_0719_RT3070_RT3370_RT5370_RT5372_Linux_STA_V2.5.0.3_DPO.tar.bz2
# tar xvf 2011_0719_RT3070_RT3370_RT5370_RT5372_Linux_STA_V2.5.0.3_DPO.tar
# cd 2011_0719_RT3070_RT3370_RT5370_RT5372_Linux_STA_V2.5.0.3_DPO
# vi os/linux/config.mk
その中の、56行目~60行目あたりの n を y に書き換える。
# Support Wpa_Supplicant
HAS_WPA_SUPPLICANT=y
# Support Native WpaSupplicant for Network Maganger
HAS_NATIVE_WPA_SUPPLICANT_SUPPORT=y
次にcommon/rtusb_dev_id.cの120行あたりのUSB_DEVICEの一覧の最後に
Vendor IDとProduct IDを追加する。GW-USMicronもついでに追加した。
# vi common/rtusb_dev_id.c
{USB_DEVICE(0x0586,0x341E)}, /* Zyxel */
{USB_DEVICE(0x0586,0x343E)}, /* Zyxel */
{USB_DEVICE(0x1EDA,0x2012)}, /* Airties */
{USB_DEVICE(0x2019,0xED14)}, /* Planex GW-Usmicron*/
{USB_DEVICE(0x0411,0x019E)}, /* Buffalo WLI-UC-GNP */
2. makeとインストール
ファイルの修正が済んだらmakeとinstallである。
# make
# make install
再起動すれば、使えるようになっている。簡単な作業である。
3. Puppy slacko 5.4
事前準備として
http://distro.ibiblio.org/puppylinux/puppy-5.4/ と http://distro.ibiblio.org/puppylinux/pet_packages-slacko14/ のページから以下をダウンロードして入れておく。
(1) devx_slacko_5.4.sfs
(2) kernel_sources-3.2.33-slacko_4g.sfs
(3) kernel_headers-3.2.33-slacko_4g.pet
あとは、Ubuntuと同じようにドライバーの内容の修正を行って、make, make installで終わりである。