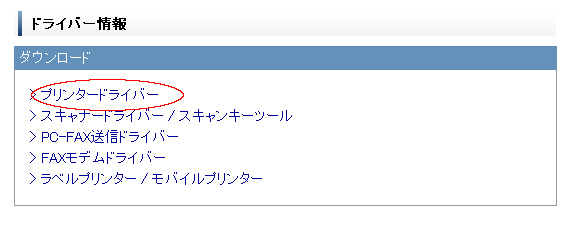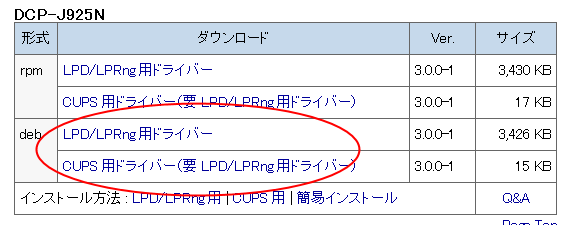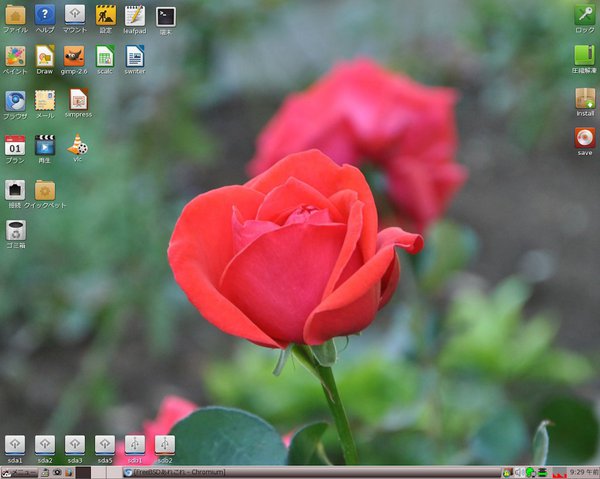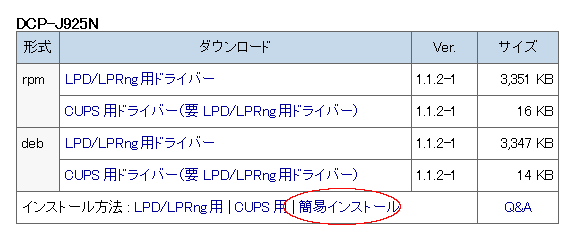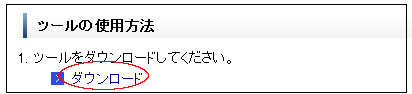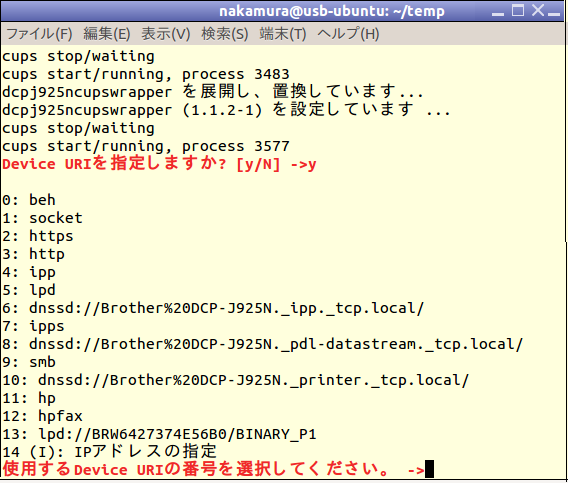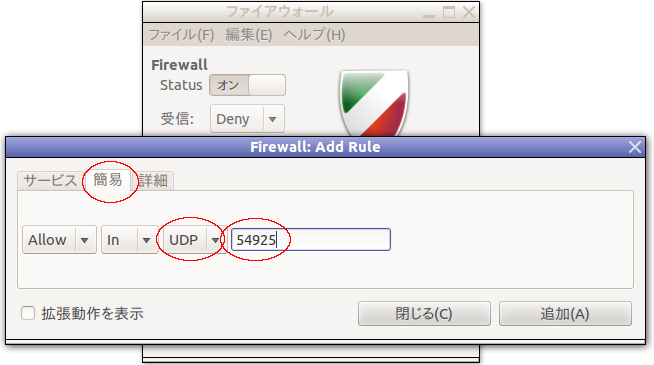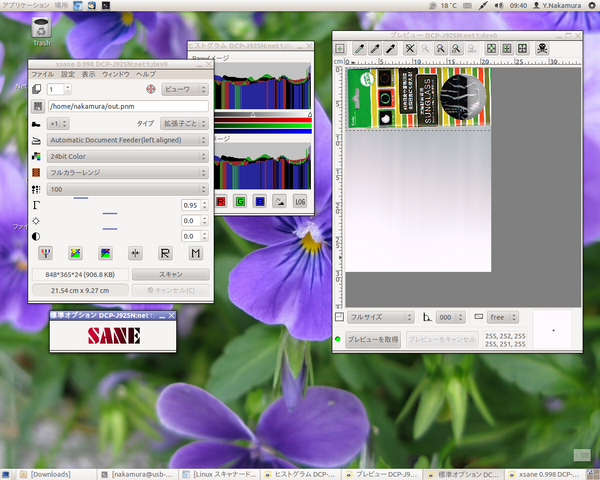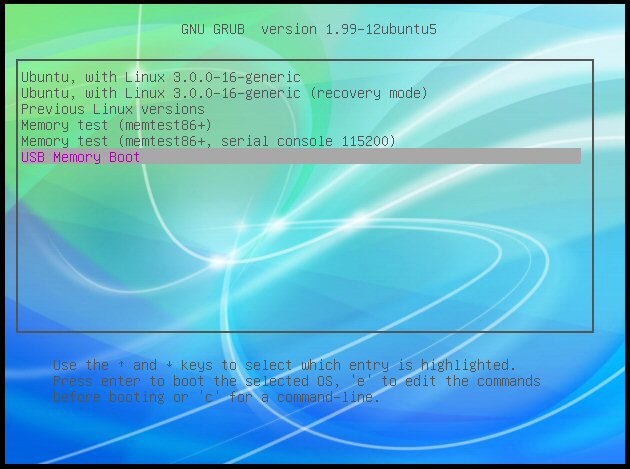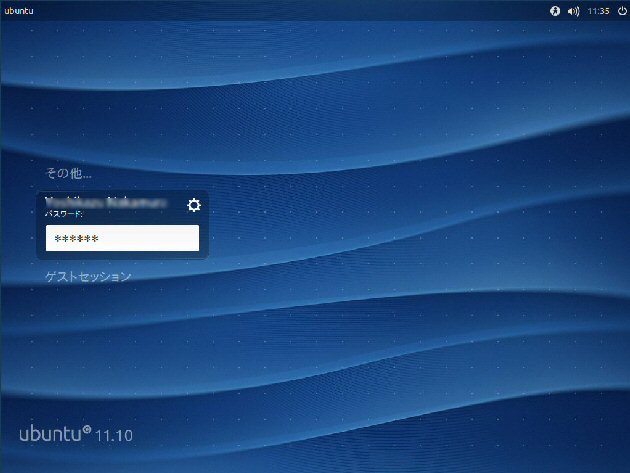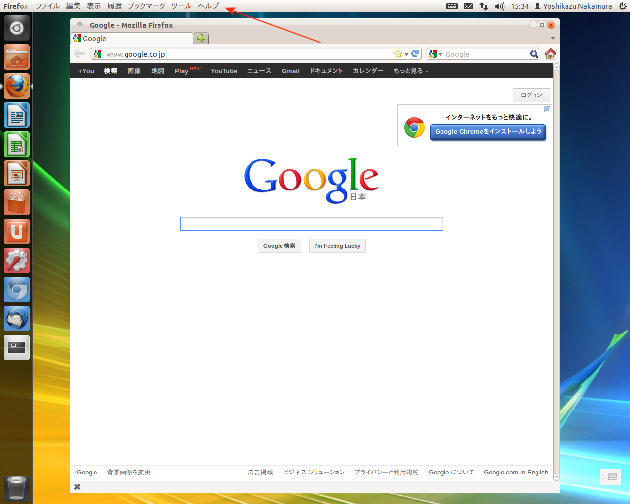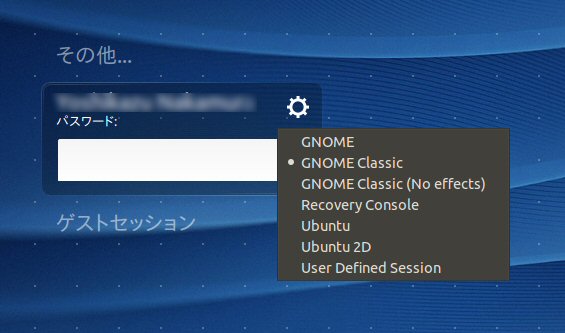2012.12.18
Puppy Linux(lupu 5.2.8)のインストールと各種設定・・・(puppy linux)
最近、FreeBSDはサーバーとして安定稼働していて書くことが無い。それで、ubuntuをイジったりしていたが、ubuntuも版数があがるにつれだんだん重くなってきて、Windowsに比べての優位性が薄れてきたように思えるようになってきた。
そこで、以前にも触ったことがあるPuppy Linuxを試してみることにした。調べると日本語版で最も新しいのはlupu 5.2.8であった。完成度も高く快適に使える。
下記のページから、lupu-528JP.isoをダウンロードする。
http://openlab.jp/puppylinux/download/puppy-5.2.8JP/
次に unebootin を使って、インストール用のUSBメモリーを作成し、ターゲットのUSBメモリーにインストールした。インストール方法について書かれたページが多くあるので、そちらに任せる。
( http://www.inohara.net/~kazuyoshi/lan-puppy-linux.htm )に詳しく書かれている。
なお、PuppyをインストールするUSBメモリーは2GBあれば、十分に足りる。
インストール後に行ったこと
1. ブラウザ
最初にクイックペットでブラウザとしてChromium – Ubuntu Chromeをインストールした。クイックペットは本当にクイックにインストールできる。
2. 無線LAN接続
(1)Baffaloのwli-uc-gnpというUSB接続の無線LANアダプター
ubuntuでは、設定ファイル等を修正する必要があったが、何もしなくてもすんなり繋がった。
(2) Broadcom b43無線LAN
HPのMini 9のNet Bookにもインストールしたが、ubuntuでは問題なく動いた、Broadcom b43の無線LANが動かない。
下記からbroadcom_sta-5.6.48.36-i486.petをダウンロードしてクリックしてインストールする。
lupu 5.2.8の場合は、これで再起動で無線LANが使えるようになった。petを用意してくれた方に感謝だ。
3. 無線LAN接続プリンター(Brother DCP-J925N)の設定
(1)ドライバーのダウンロード
Brotherのホームページで、いきなり「ダウンロード」のページに行ってもWindows系のドライバーのみである。
サポートのページに行くと、ページの右のほうに「OS毎の製品対応状況」というリンクがあるのでクリックし、現れたページで「Linux」をクリックする。クリックして現れたページでプリンタードライバーをクリックする(下図参照)。
次のページのDCP-J925Nのドライバーの表で、「deb形式」の2つのファイルをダウンロードする(下図参照)。
(2) インストールツールのダウンロード
debbi-1.1.petを http://www.murga-linux.com/puppy/viewtopic.php?t=42533 からダウンロードしてクリックしてツールをインストールする。
(3)ドライバーのインストール
dcpj925nlpr-3.0.0-1.i386.debとdcpj925ncupswrapper-3.0.0-1.i386.debの入ったディレクトリーに移動し、下記のようにしてインストールする。/root/tempに2つのdebファイルがあるものとして記述する。
# cd /root/temp # debbi dcpj925nlpr-3.0.0-1.i386.deb ・ ・ dione # debbi dcpj925ncupswrapper-3.0.0-1.i386.deb ・ ・ dione
(4) 接続設定
a) Puppy Linuxのメニュー→セットアップとたどりCUPSプリンターウイザードを立ち上げる。
b) ブラウザが立ち上がるので、「管理」の「プリンターの追加」をクリックする。
「発見されたネットワークプリンター」を選択すると、ドライバーの選択画面になるので、
DCP-J925Nを選び次に進める。c) 一応プリンターの設定が完了となるが、再度「管理」のボタンをおして「プリンターの変更」を選び、
今度は「AppSocket/HP JetDirect 」を選び、次に進み現れた接続のボックスに
Socket://192.168.xxxx.xxx とプリンターのIPアドレスを入れて次に進む。
再度ドライバーの選択場面になるのでDCP-J925Nを選び次に進むと、プリインターが変更されましたの
メッセージが出て完了となる。
テストプリントもしくは何かの文章でも印刷してプリンターの動作を確認する。
4. スキャナーの設定
(1) スキャンソフトXsaneのインストール
Puppyに最初から入っているXsaneは、ネットワーク接続のスキャナーではうまく動作しないので、
下記からxsane_0.997-2+b1_i386.debをダウンロードする。
http://packages.debian.org/squeeze/i386/xsane/download
ダウンロードしたら、クリックすれば現用のxsaneに上書きでインストールされる。
(2) ドラーイバーのダウンロード
Brotherのページで下図の表のスキャナーのドライバーをダウンロードする。
対応製品にDCP-J925Nが含まれている表であることに注意。
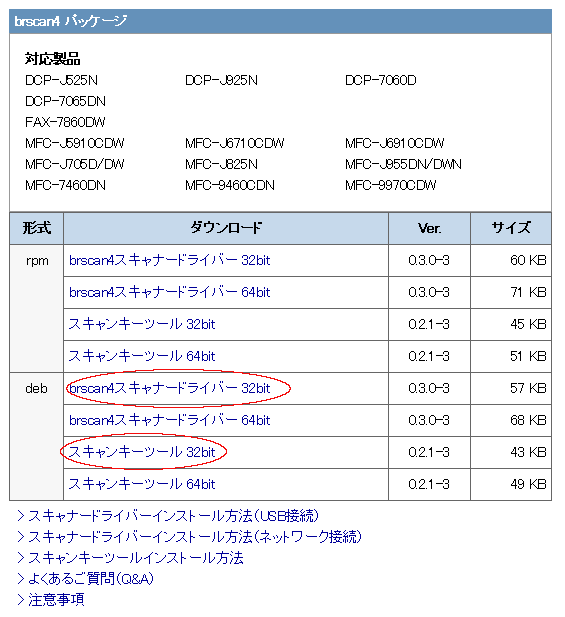
(3) ドライバーのインストール
brscan4-0.3.0-3.i386.debとbrscan-skey-0.2.1-3.i386.debの2つのファイルをダウンロードしたら、プリンターのドライバーと同様にインストールする。
# cd /root/temp # debbi brscan4-0.3.0-3.i386.deb ・ ・ done # debbi brscan-skey-0.2.1-3.i386.deb ・ ・ done
(4) 登録
下記のコマンドを打つ。
$ sudo brsaneconfig4 -a name=netscan model=DCP-J925N ip=192.168.1.xxx
nameは自由に付けて良い。modelは正確に、そしてipは、予めプリンター/スキャナーに割り当てたipアドレスである。
なお、ipアドレスは、dhcp任せだと、変わる可能性があるので、staticに割り付けておくことが望ましい。(実は、dhcpで振っていて、一度動いたものが動かなくなり、混乱した)(5) 確認
xsaneを起動して、プレビュー、スキャンを操作して動作を確認する。
5. Thunderbird
(1) クイックペットからインストールする。英語版であるが、まずインストールする。
(2) Thunderbirdのサポートページで「各国語版・各 OS 対応版」をクリックしてLinuxで日本語版
(thunderbird-17.0.tar.bz2)をダウンロードして解凍する。
# bzip2 -d thunderbird-17.0.tar.bz2 # tar xvf thunderbird-17.0.tar
/usr/binにあるthunderbirdディレクトリーをthunderbird.oldと名前を変えておき、新しく解凍して得られたthunderbirdのディレクトリー以下を/usr/binに移す。うまく動作したらthunderbird.oldは削除する。
(3)文字サイズの変更
メール本文の文字サイズは、「編集」ー> 「設定」とたどれば簡単に変えられるが、メニュー、スレッドツリー、フォルダーツリーの文字サイズ小さくて変えたかったので、下記の内容のファイルをuserChrome.cssのファイル名で用意し、/root/.thunderbird/xxxxxx内にchromeのフォルダーを作り、入れる。xxxxxはthunderbirdをインストールしたときに定まる意味のない文字列である。
menu, menuitem {
font-size: 14px !important;
}
#threadTree treechildren {
font-size:13px !important;
font-family: "Meiryo" !important;
}
#folderTree treechildren {
font-size: 13px;
font-family: "Meiryo" !important;
}
6. ubuntuとデュアルブートの場合
grub2の40_customへ下記内容を追加する。
注) USB接続のHDDに3つのパーティションを作って、ubuntu、swap、puppyの順に入れた例である。
PCに1つのHDDが内蔵されていると、ubuntuもしくはpuppyが立ち上がった後には、内臓HDDはsda(hd0)、USB接続HDDはsdb(hd1)となるが、boot開始時は起動を開始したHDDがsda(hd0)となる。したがってpuppyの場所はset root=(hd0,3)と指定する。puppyはfrugalインストールでlucidと名づけられたディレクトリー内にインストールしている例である。
menuentry 'Puppy Linux 5.2.8 Frugal Install' {
set root=(hd0,3)
linux /lucid/vmlinuz psubdir=lucid
initrd /lucid/initrd.gz
}
7. その他のソフトのインストール
(1) LibreOffice
LibO-3.4.3rc2_Linux_x86.sfsを インストール。
(2) gimpのインストール
クイックペットからインストール。gimp-NLS_ja-2.4.petを追加でインストールして日本語化。
(3) VLCプレーヤー
クイックペットから入れたものは、うまく動作しないので、avplayersj2-slacko-i686.sfsをダウンロード
してインストール。
(4) Leafpad
日本語の通るエディターとして、leafpad-0.8.16-small-i486.petをインストール。
(5) Numeric Lock
Puppyが立ち上がって直ぐに数字キーが使えるよう、numlockx_Lucid_1.1-10.petをインストール。
(6) アイコン
faenzaアイコンが気に入っているので、faenza.petをインストール。