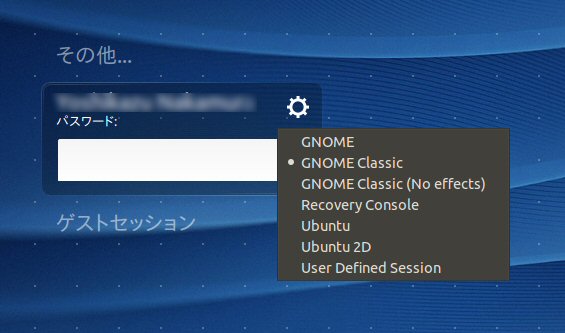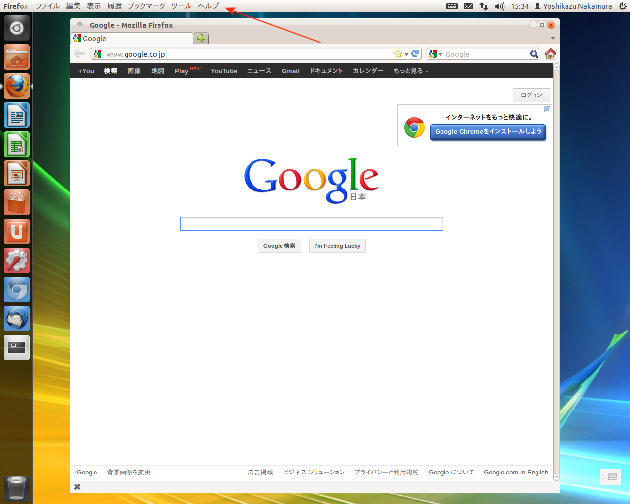2012.03.29
ubuntu 11.10を入れてから行ったこと・・・(ubuntu)
ubuntu 11.10を古いPCに入れたが、その後幾つかのカスタマイズを施した。
1. USB Boot
古いPCなので、当然USB Bootができない。そこで、grub2を入れてUSB Boot非対応PCの救世主のplop bootを使うこととした。plop bootはWindowsでダウンロードしたのを解凍すると、Linuxというフォルダーができるのでその中のplpbt.binをWindowsのワークグループ接続でubuntuのHomeディレクトリーに持ってきた。それを/bootにコピーする。
# apt-get install grub2 # cp plpbt.bin /boot ← plpbt.binのコピー # cd /etc/default ← /etc/defaultに移動しgrubを修正する # vi grub GRUB_DEFAULT=0 #GRUB_HIDDEN_TIMEOUT=0 ← この行をコメントアウト これで選択画面が標示される GRUB_HIDDEN_TIMEOUT_QUIET=true GRUB_TIMEOUT=10 GRUB_GFXMODE=640x480 ← 好きな解像度に設定
準備が整ったのでgrub.d内の設定ファイルを修正
# cd /etc/grub.d ← /etc/grub.dに移動
# vi 40_custom ← 40_customにMemory bootを追加し、画像も指定する
menuentry "USB Memory Boot" {linux16 /boot/plpbt.bin} ← USB Boot指定行を追加
起動時の背景画像を指定
# vi 05_debian_theme
WALLPAPER="/home/nakamura/Pictures/menu01.png" ← 背景画をフルパスで指定
# Next try to use the background image and colors specified by desktop-base.
if set_background_image "${WALLPAPER}" "${COLOR_NORMAL}" "${COLOR_HIGHLIGHT}"; then
exit 0
fi
文字、線色を指定
# vi 40_custom # menu entries you want to add after this comment. Be careful not to change # the 'exec tail' line above. set menu_color_normal=dark-gray/black ← 文字と線色も指定 set menu_color_highlight=magenta/light-gray
grubをアップデートしてリブートする。
# update-grub ← grubをアップデートする # reboot ← リブート
<
blockquote>これで下図のような選択画面が現れる。
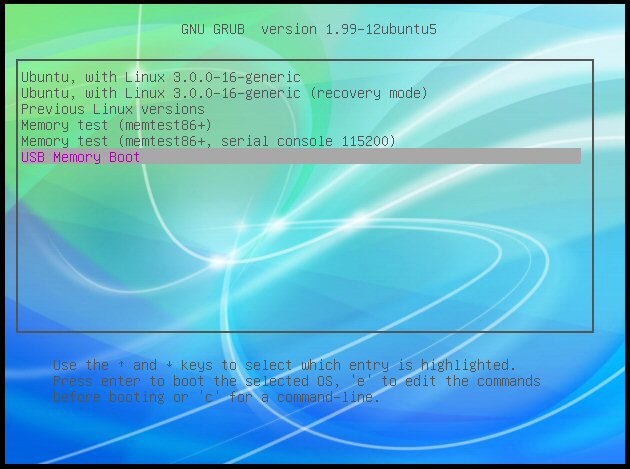
2. ログイン画面の背景画の変更
起動選択画面の背景画の変更に加えて、ログイン画面の背景画も変更した。
/etc/lightdm内にあるunity-greeter.confを修正する。
# cd /etc/lightdm # vi unity-greeter.conf # xft-rgba = Type of subpixel antialiasing (none, rgb, bgr, vrgb or vbgr) # [greeter] background=/usr/share/backgrounds/EOS.jpg ← この行で画像を変更して指定する logo=/usr/share/unity-greeter/logo.png
これで、ログイン画面も綺麗になった。
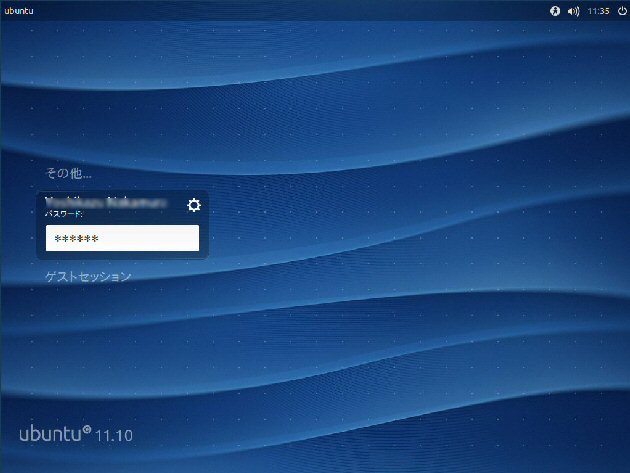
3. Ubuntu Unityについて
ubuntu 10.04あたりからであろうか、gnomeのユーザーインターフェイスに変わって、Unityというユーザーインターフェイスが提供されてきた。
最初は、画面の小さいMobile用であろうと言われていたが、ubuntu 11.10では標準になっている。確かに初期の頃の欠点はだいぶ改良されて、アイコンなども美しい。
しかし、何かを起動するために3段階必要で、目的のオブジェクトが何処にあるのか直接には分からない。しかも重い。どう考えてもgnomeの方が優れていると思える。画面は綺麗だが、使い勝手は、後退しているように思えてならない。ubuntuは素晴らしいし、終にWindowsに変わる可能性が見えてきたと思っていたのだが、かつての歴史をまた繰り返し、Windowsがのさばりけ、何時かubuntuも消えていたとなるのか心配だ。
余談だがUnityで一番戸惑ったのは、Firefoxを起動した時メニューバーがどうしても現れないことであった。ネットで調べても分からなかった。ずいぶん経ってから、マウスのカーソルを画面の上パネルに近づけるとパネル上に現れるようになっていることに気がついた。(下図参照)
当然私は、gnome-desktopをSoftware Centerからインストールした。
インストールして、一旦ログアウトすると、ログイン画面のパスワード入力フォームの右上の歯車をクリックして、何時でも使用インターフェイスが選択できる。