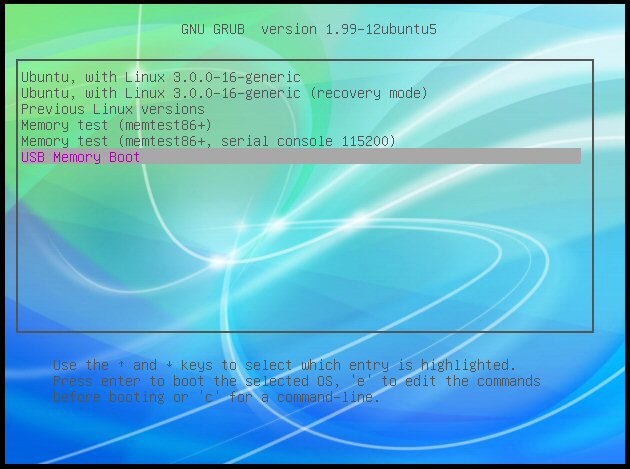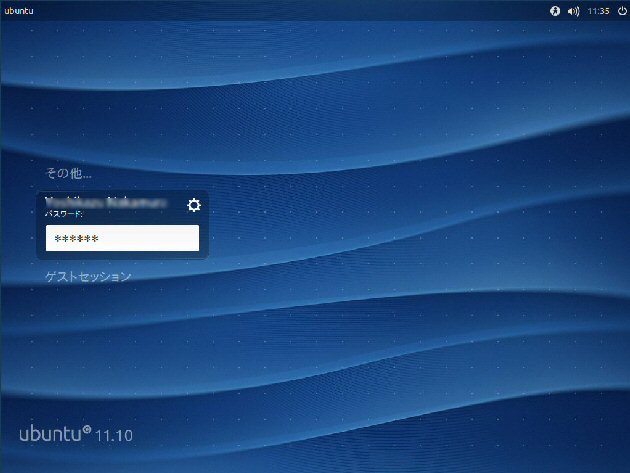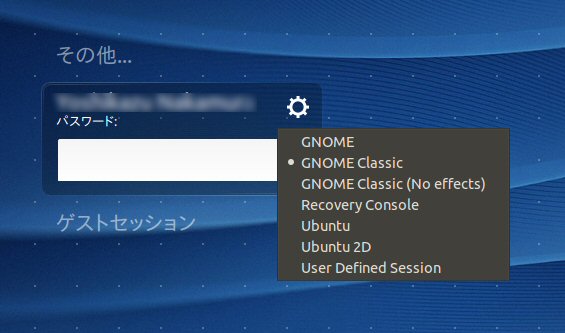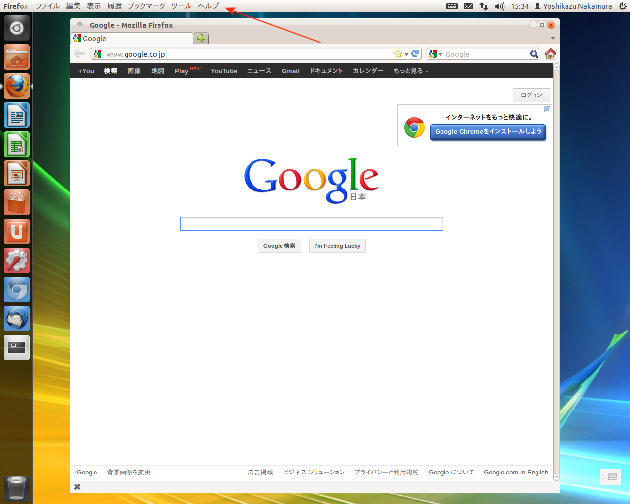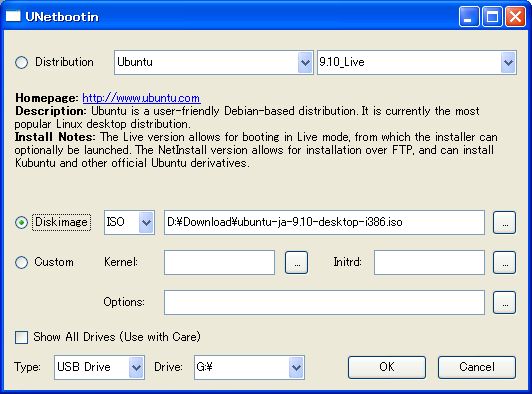2012.03.29
ubuntu 11.10を古いPCに入れたが、その後幾つかのカスタマイズを施した。
1. USB Boot
古いPCなので、当然USB Bootができない。そこで、grub2を入れてUSB Boot非対応PCの救世主のplop bootを使うこととした。plop bootはWindowsでダウンロードしたのを解凍すると、Linuxというフォルダーができるのでその中のplpbt.binをWindowsのワークグループ接続でubuntuのHomeディレクトリーに持ってきた。それを/bootにコピーする。
# apt-get install grub2
# cp plpbt.bin /boot ← plpbt.binのコピー
# cd /etc/default ← /etc/defaultに移動しgrubを修正する
# vi grub
GRUB_DEFAULT=0
#GRUB_HIDDEN_TIMEOUT=0 ← この行をコメントアウト これで選択画面が標示される
GRUB_HIDDEN_TIMEOUT_QUIET=true
GRUB_TIMEOUT=10
GRUB_GFXMODE=640x480 ← 好きな解像度に設定
準備が整ったのでgrub.d内の設定ファイルを修正
# cd /etc/grub.d ← /etc/grub.dに移動
# vi 40_custom ← 40_customにMemory bootを追加し、画像も指定する
menuentry "USB Memory Boot" {linux16 /boot/plpbt.bin} ← USB Boot指定行を追加
起動時の背景画像を指定
# vi 05_debian_theme
WALLPAPER="/home/nakamura/Pictures/menu01.png" ← 背景画をフルパスで指定
# Next try to use the background image and colors specified by desktop-base.
if set_background_image "${WALLPAPER}" "${COLOR_NORMAL}" "${COLOR_HIGHLIGHT}"; then
exit 0
fi
文字、線色を指定
# vi 40_custom
# menu entries you want to add after this comment. Be careful not to change
# the 'exec tail' line above.
set menu_color_normal=dark-gray/black ← 文字と線色も指定
set menu_color_highlight=magenta/light-gray
grubをアップデートしてリブートする。
# update-grub ← grubをアップデートする
# reboot ← リブート
<
blockquote>これで下図のような選択画面が現れる。
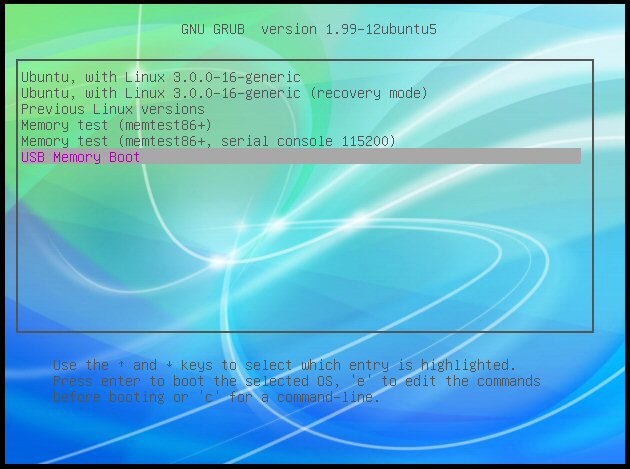
2. ログイン画面の背景画の変更
起動選択画面の背景画の変更に加えて、ログイン画面の背景画も変更した。
/etc/lightdm内にあるunity-greeter.confを修正する。
# cd /etc/lightdm
# vi unity-greeter.conf
# xft-rgba = Type of subpixel antialiasing (none, rgb, bgr, vrgb or vbgr)
#
[greeter]
background=/usr/share/backgrounds/EOS.jpg ← この行で画像を変更して指定する
logo=/usr/share/unity-greeter/logo.png
これで、ログイン画面も綺麗になった。
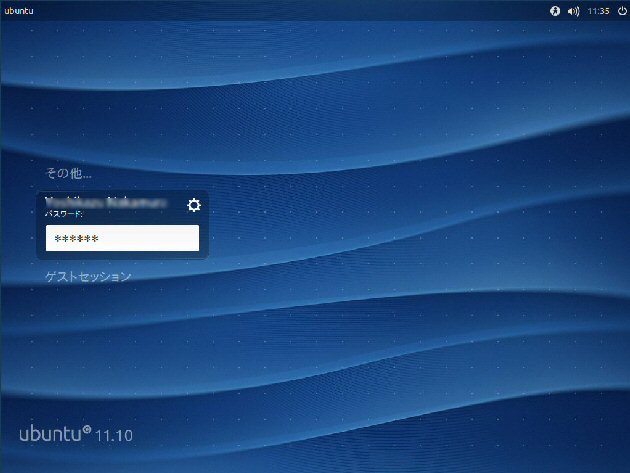
3. Ubuntu Unityについて
ubuntu 10.04あたりからであろうか、gnomeのユーザーインターフェイスに変わって、Unityというユーザーインターフェイスが提供されてきた。
最初は、画面の小さいMobile用であろうと言われていたが、ubuntu 11.10では標準になっている。確かに初期の頃の欠点はだいぶ改良されて、アイコンなども美しい。
しかし、何かを起動するために3段階必要で、目的のオブジェクトが何処にあるのか直接には分からない。しかも重い。どう考えてもgnomeの方が優れていると思える。画面は綺麗だが、使い勝手は、後退しているように思えてならない。ubuntuは素晴らしいし、終にWindowsに変わる可能性が見えてきたと思っていたのだが、かつての歴史をまた繰り返し、Windowsがのさばりけ、何時かubuntuも消えていたとなるのか心配だ。
余談だがUnityで一番戸惑ったのは、Firefoxを起動した時メニューバーがどうしても現れないことであった。ネットで調べても分からなかった。ずいぶん経ってから、マウスのカーソルを画面の上パネルに近づけるとパネル上に現れるようになっていることに気がついた。(下図参照)
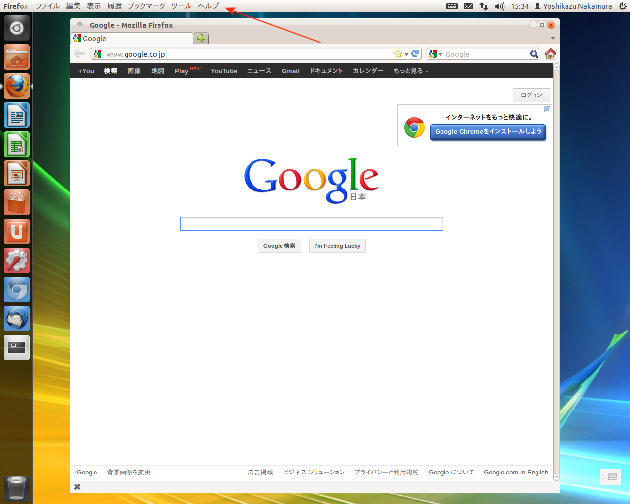
当然私は、gnome-desktopをSoftware Centerからインストールした。
インストールして、一旦ログアウトすると、ログイン画面のパスワード入力フォームの右上の歯車をクリックして、何時でも使用インターフェイスが選択できる。
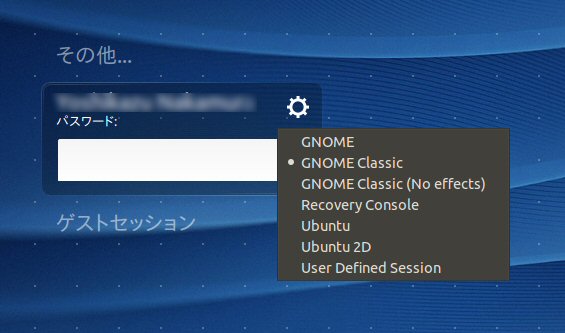
2012.03.26
久しぶりにubuntuをいじりました。
2.5インチのUSB接続で30GBの小型の外付けディスクにubuntu 11.10を入れました。
これで、ubuntuを起動させたければ、USBから起動すればよいので、元々入っているWindows 7には全く手を付けずにubuntuが楽しめます。起動は多少もたつくが、起動してしまえばなかなか快適です。
さて、以前にBuffaloのUSB無線LANアダプターのWli-uc-gnpをubuntuで使う方法を書いたが、ubuntuの11.10になっても基本的には同じだが、多少異なる点もあるので、改めて書いておくことにしました。
lsusbコマンドで調べると下記のように認識している。
# lsusb
Bus 002 Device 004: ID 0411:019e MelCo., Inc. Buffalo WLI-UC-GNP Wireless LAN Adapter
lsmodで調べると、それらしいmodule名が見つからないので、GW-USMicroN-Gを挿して、modprobeをかけてみた。
# modeprobe rt2800usb
そしてlsmodを打つと
# lsmod
rt2800usb 22222 0
rt2800lib 48909 1 rt2800usb
crc_ccitt 12595 1 rt2800lib
rt2x00usb 20092 1 rt2800usb
rt2x00lib 48146 3 rt2800usb,rt2800lib,rt2x00usb
rt2800usbが現れたので、 WLI-UC-GNPに差し替えて再度modprobeを打つと、動き出した。
しめしめと、ここからが実際の適用である。
# cd /etc/udev/rules.d
# vi 70-persistent-net.rules
ここで、下記を追加
# USB device 0x0411:0x019e Melco(usb)
SUBSYSTEM=="usb", ACTION=="add", ATTR{idVendor}=="0411", ATTR{idProduct}=="019e", RUN+="/sbin/modprobe -qba rt2800usb"
次に
# cd /etc/modprobe.d
# vi wireless.conf ← 新規にwireless.confの名前のファイルを作る。そして下記を書き込んでおく。
install rt2800usb /sbin/modprobe --ignore-install rt2800usb $CMDLINE_OPTS; /bin/echo "0411 019e" > /sys/bus/usb/drivers/rt2800usb/new_id
再起動して、問題なく使用できる状態になることを確認した。
2011.02.20
さる事務所で、PCが古くなったので新しいのに置き換えるのを手伝い、いままで使っていた古いPCを液晶ディスプレイも含めて一式頂いてきたので、ubuntuとWindows XPのデュアルブートにして色々と遊んでいる。
ところが、XPでは問題なく動くBuffaloのUSB無線LANアダプターのWli-uc-gnpがubuntuでは認識すらしない。ネットで色々調べてmediatekのダウンロードのページからドライバーソースを取ってきて、修正してmakeしインストールするが、全く動く気配がなかった。
諦めていたが、Manuelのだらだらブログに書かれていた方法を試すと、リブートする必要もなく動いた。ドライバーのコンパイルなどは一切必要ない方法で、簡単であり、下記に書き留めて置く。
なお、ubuntuではデフォルトでは、suでSuper Userになれないが、不便なので私のところでは、$ sudo passwd rootとしてrootのパスワードを設定して、suができるようにしている。
まず、/etc/udev/rules.d内にある70-persistent-net.rulesにwli-uc-gnpの記述を追加する(下記枠内の赤字部分)。
# cd /etc/udev/rules.d
# vi 70-persistent-net.rules
----------------------------------------------------------------
# This file maintains persistent names for network interfaces.
# See udev(7) for syntax.
#
# Entries are automatically added by the 75-persistent-net-generator.rules
# file; however you are also free to add your own entries.
# PCI device 0x8086:0x1019 (e1000)
SUBSYSTEM=="net", ACTION=="add", DRIVERS=="?*", ATTR{address}=="00:0f:ea:b4:28:a
8", ATTR{dev_id}=="0x0", ATTR{type}=="1", KERNEL=="eth*", NAME="eth0"
ACTION=="add", SUBSYSTEM=="usb", ATTR{idVendor}=="0411", ATTR{idProduct}=="019e", RUN+="/sbin/modprobe -qba rt2870sta"
次に/etc/modprobe.d内にnetwork_drivers.confのファイルを作り下記の赤字を書いておく。
# cd /etc/modprobe.d
# vi network_drivers.conf
-----------------------------------------------------------------------
install rt2870sta /sbin/modprobe --ignore-install rt2870sta $CMDLINE_OPTS; /bin/echo "0411 019e" > /sys/bus/usb/drivers/rt2870/new_id
さんざん悩んで、ubuntuで挿すだけで動くというPlanexのGW-USMicroNを買って使っていたが、Windows XPでは不安定で、XPではwli-uc-gnpと差し替えるという手間がかかる状況であった。
これで、ubuntuでもwli-uc-gnpが使えるようになり、スッキリした。それにしても、長々とDriverのコンパイルを行ったりしたのは、なんだったのだろう。
2009.12.07
まず、Synapticパッケージマネージャーで”xpdf-japanese”と”cups-pdf”をインストールする。
次に以下のようにリンクを貼る。
& su
パスワード:
# mkdir -p /usr/share/poppler/cidToUnicode
# ln -s /usr/share/xpdf/japanese/Adobe-Japan1.cidToUnicode
/usr/share/poppler/cidToUnicode/Adobe-Japan1
# mkdir -p /usr/share/poppler/cMap
# ln -s /usr/share/fonts/cmap/adobe-japan1 /usr/share/poppler/cMap/Adobe-Japan1
これで、日本語のpdfも表示される筈だが、アルファベット部分のみしか表示されない。
調べると、poppler-dataが入っていない可能性があることが分かり、以下のようにしてインストール。
# apt-get install poppler-data
これで、見事に表示されるようになった。
印刷に関しては、「システム」→「システム管理」→「印刷」と辿ると「PDF」の名前のプリンターができている。
Wordなどで印刷すると、HomeディレクトリーのPDFフォルダー内にpdfファイルが作られる。
2009.11.24
以前にUbuntu 8.10をUSBメモリーからインストールする方法を備忘録として書いた。
その後、アップデートマネージャで9.10まで版数は上がっているが、クリーンインストールしたくなって実行した。方法が以前と少し違うところがあるので、改めて記述しておくこととした。
1. 準備
準備は普段使っているWindows XPが乗っているデスクトップPCを使った。
(1) ubuntuはubuntu Japanese Teamのページから日本語版の最新の9.10のiso imageをダウンロード。
(2) インストール用のUSBメモリー作成ツールとして、unetbootinをダウンロード
(3) unetbootinはインストールする必要もなく、ダウンロードしたものを、そのままダブルクリックで起動。
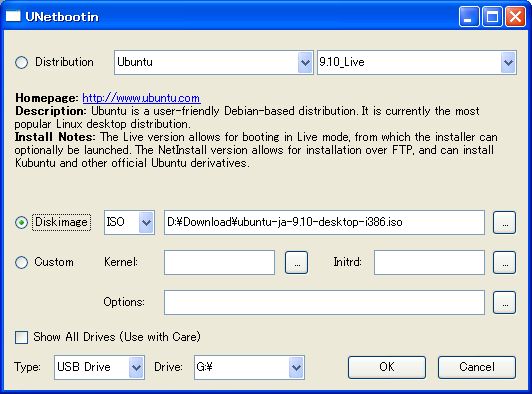
a. Distributionでubuntuで9.10Liveを選択。
b. DiskimageでISOを選び、isoimageの場所を選択。
c. 最下段のTypeでUSB Driveを選び、Drive名が目的の
USBメモリーであることを確認。
OKボタンを押すと、進行状況の表示画面になり、途中で止まったように見えてハングしたかと思ったが、10分程度経過の後急に進んで終了した。
(注) 以前は出来上がったUSBメモリーを開いてファイル名の修正などが必要であったが、今回は必要ない。(修正したらインストールできなくなる)
2. インストール
インストールが終わっても、無線LANは修正が必要とのことであるので、有線のLANケーブルを接続しておく。そして、出来上がったUSBメモリーをMini 9に挿し、Power ONして”0″キーをチョンチョンと押し続けるとブートの選択画面が出るので、USBを選択してEnterキーを押すと、インストール画面になる。後はCDからのインストールと同じである。既にWindowsXPを16GBのパーティションを作って入れてあるので、残りの16GB部分にインストールした。
3. 修正作業
以前、問題であったサウンドは修正の必要もなく動作したが、無線LANは動作しなかった。
(1) 無線LAN
システム→システム管理→ハードウェアーマ・ドライバーと進んでBroadcom STA無線ドライバーを有効にする。
4. インストール後の設定
(1)以前の記述を参照
(2)デフォルトで入っているviは使い勝手が悪いので、vimに交換。
Mini 9の有線LANケーブルを外して再起動。今度は無線LANが働くので、自分の無線LANのアクセスポイント名を選んでPassword Phraseを入れ接続する。