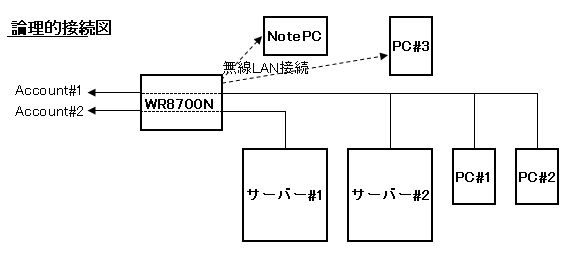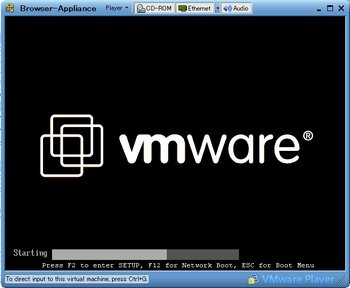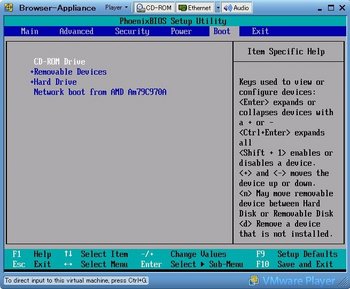2019.02.06
最近のWi-Fiルーターには、USB端子にUSBメモリーやUSB接続のHDDを接続すると簡易的なNASとして使えるようになっているものがある。それで、我が家では百均で買ってきたUSB接続のメモリーカードリーダーに余っていたSDメモリーカードを挿入して簡易NASとして使っている。
これは、複数のPCやスマホとの間でチョットしたファイルのやり取りを行うのに便利である。それで、以前には非力となったPCにLinuxbeanの12.04版を入れて使っていたが、14.04版に上げたところ簡易NASに接続できなくなった。
NAS接続は/etc/fstabに下記の1行を書いて、自動マウントしていた。
//192.168.1.1/xxxxx /media/net cifs user=hogehoge,password=,uid=1000,uid=1000,default 0 0
しかし、linuxbeanの版数を14.04に上げたら接続できなくなり、色々調べたら下記のようにsec=ntmlを挿入する必要があった。
//192.168.1.1/xxxxx /media/net cifs user=hogehoge,password=,uid=1000,sec=ntlm 0 0
# mount -aを実行すると、fstabに記述したNASへの接続がなされ、# ls /media/netで接続が確認できた。
自動マウントを試みるために、再起動すると正しくNAS接続がなされたが、# dmesg | grep cifsで振る舞いを見る。
CIFS VFS: cifs_mount failed w/return code = -101
上記表示が5行続き、自動マウントに失敗している。しかし、ログインされた画面で確認すると、正しく接続されている。
いろいろ調べると、fstabが実行されるときには、まだネット接続は確率されておらず、その後にネット接続が確立された時点で、NAS接続もなされるようである。
いささか、気に入らないが、結果的には正しく接続されるので良しとする。
2015.10.14
PCはwindows 10にアップグレードしたが、サーバーを閉じたのでFreeBSDも触れることがなくなり、Win以外ではClientはLinuxを弄ることになっている。それで、最近、軽いと評判のLinux BeanをUSBメモリーにインストールして遊んでいる。
インストールは特に記すこともなく、簡単に終わるが、例によってBuffaloのUSB無線LANアダプターのWLI-UC-GNPのドライバーをインストールする必要があった。以下はその手順である。 なお、Linux bean 14.04では、kernel headerの仕様が変わりコンパイルできなかった。
(1) コンパイル環境の構築
まず、コンパイル環境を整える。
$ sudo apt-get install make gcc libc6-dev
(2) ドライバーソースのダウンロード
Mediatekのページ(英語のページ)のMenu→Wi-Fi→related Linksと辿り、Downloads – Drivers and FirmwareをクリックしてLinux OSの欄にある、Parts Number:
RT8070/ RT3070/ RT3370/ RT3572/ RT5370/ RT5372/ RT5572 USB
をクリックしてダウンロードする。ダウンロードには名前とメールアドレスの入力を要求される。
(3) コンパイルの準備
$ mkdir temp ・・・・作業用ディレクトリーの作成
$ bzip2 -d DPO_RT5572_LinuxSTA_2.6.1.3_20121022.tar.bz2
$ tar xvf DPO_RT5572_LinuxSTA_2.6.1.3_20121022.tar
$ cd DPO_RT5572_LinuxSTA_2.6.1.3_20121022
$ vi os/linux/config.mk
その中の、56行目~60行目あたりの n を y に書き換える。
# Support Wpa_Supplicant
HAS_WPA_SUPPLICANT=y
# Support Native WpaSupplicant for Network Maganger
HAS_NATIVE_WPA_SUPPLICANT_SUPPORT=y
次にcommon/rtusb_dev_id.cの120行あたりのUSB_DEVICEの一覧の最後に
Vendor IDとProduct IDを追加する。GW-USMicronもついでに追加した。
$ vi common/rtusb_dev_id.c
{USB_DEVICE(0x1EDA,0x2012)}, /* Airties */
{USB_DEVICE(0x1EDA,0x2210)}, /* Airties */
{USB_DEVICE(0x2019,0xED14)}, /* Planex GW-Usmicron */
{USB_DEVICE(0x0411,0x019E)}, /* Buffalo WLI-UC-GNP */
(4) makeとinstall
ファイルの修正が済んだらmakeとinstallである。
$ sudo make ・・・・パスワードを要求されたら入れる。
$ sudo install
再起動すれば、使えるようになっている。
2011.09.14
現在、固定IP接続のアカウントを別個に2つ契約していて、2台のサーバーをそれぞれのアカウント先に接続して運用している。2台のサーバーは、自分用と設置を人に頼まれたもので、ドメイン名も分ける必要があったため、接続アカウントも2つ契約したものである。
回線は、Bフレッツマンションタイプを7年ほど前から使用しているが、NTTのレンタル品のVDSLのモデムVH-50IIにルーターとしてNTT-MEのMN8300を接続して使っていた。
しかし、ルーターも古くなってきて、もし故障でもしたら同じルーターは手に入らないであろうから、別のものを見つけておく必要を感じていた。
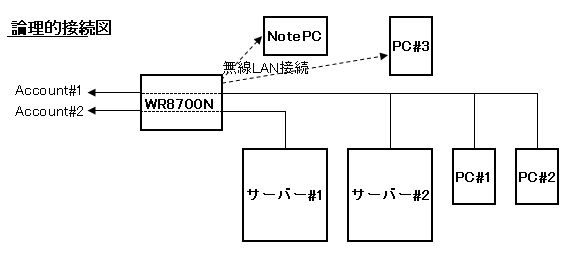
ところが、最近のルーターは無線LAN機能を内蔵しているのは良いとしても、マルチPPPoEを唱っていても、接続は2セッションで、しかも1つはフレッツスクエアと全くバカにした仕様のものがあったり、自由に2セッション接続可能なものであってもポートマッピングが接続毎に設定できなかったり、パケットフィルターの設定が無いなどの商品が多くどれを購入すれば良いのか考え倦んでいた。そもそも、マルチセッションなどと言わずに、ハッキリと何セッションと記述してほしい。
さらに大きな問題は、製品説明で簡単接続とか、無線LANの通信速度、到達距離等を誇るものが多く、肝心のルーターとしての機能説明が乏しく判断に迷うものが多いことである。
結局、さんざん迷いながら調べて、WR8700Nを購入した。5セッション独立して設定でき(フレッツなので2セッションまでしか利用できないが)、ポートマッピング、パケットフィルターを含めて文句なしの機能が揃っており、無線LANも2.5G系と5G系があり、それぞれ2つのSSIDが使用可能となっている。
NECが販売する最上位機のようであるが、価格も安く、ようやく満足できるルーターに巡り会えた気がする。1台のデスクトップPCが離れた場所にあるが、無線LANで快適に接続できている。
2010.12.24
faviconを表示するのに、<head>と</head>の間に下記のように記述していた。
<link rel="SHORTCUT" ICON href="favicon.ico">
家では、ブラウザはFirefoxなので、これでFaviconが表示され、特に気にもしていなかった。
しかし、IE8では、うまく表示されないことが、分かりNetで色々調べても、どうも要領を得ないし、書いてある内容通りに指定しても、表示されず、WebのRoot directoryにfavicon.icoを入れると、subディレクトリーも含めて、全部のページにトップページのfaviconが表示される様になった。
最後に行き着いたのが、WikipediaのFaviconで、下記の2行が書かれていて、その通りに2行の挿入をしたら、一発で問題なく表示された。
<link rel="shortcut icon" href="http://example.com/favicon.ico" type="image/vnd.microsoft.icon" />
<link rel="icon" href="http://example.com/favicon.ico" type="image/vnd.microsoft.icon" />
なお、Netで引っかかる説明でimage/vnd.microsoft.iconのところをimage/x-iconと表記するものばかりであったが、IANA(Internet Assigned Numbers Authority)に登録されている表記方は、image/vnd.microsoft.iconであり、こちらを用いるのが正式とのことであった。
2005.11.17
VMware Playerというのが無償公開され、話題を呼んでいる。 それでは、私もいじってみようかとダウンロードして入れてみた。
VMware Playerのダウンロードページから、Windows用のVMware-player-1.0.0-xxxxx.exeとBrowser-Appliance-1.0.0b2.zipをダウンロードして、Browser-Applianceを解凍し、適当なフォルダを作って入れて置き、VMware Playerをインストールする。
次にVMware Playerを起動したらVirtual MachineのConfiguration Fileを選択する窓が開くので、先に作っておいたBrowser-Appliance.vmxを選んでOKボタンを押すと、ubuntuというLinuxが立ち上がる。
なお、ubuntuを一度ログアアウトすると、次に入るのはID, Passwordともにvmwareとなっているが、知らなかった。 それと、私の環境ではPower Offが出来なくて止まってしまうので、Vmware Playerのタイトルバーにあるplayerと表示の出ているところをクリックし、troubleshootでPower off and Exitを押す必要があった。
私は寡聞にして聞いたことは無かったのですが、ubuntuはDebianベースで最初からデスクトップ用に作られ、最近話題になっているようです。 事実、sambaの立ち上がっている他のサーバのアイコンも見られる状態で自由にアクセスできる。 これは、色々いじってみる価値はありそうです。
さて、ubuntuはよく出来たパッケージのようだが、やはり慣れた(Linuxは慣れていないか)Vine Linuxを入れてみることにした。
(1) Vineを入れるためにVine Linuxの3.2のisoイメージをダウンロードしてCDRを作っておく。
(2) Vmware Playerを起動してBrowser-Appliance.vmxを選ぶと、写真-1のような画面になるので、画面の中でマウスを素早くクリックして、F2キーをおす。 マウスでVmwareの画面内をクリックしないと、キーボード入力がVmwareの作るVirtual Machineに移らない。 なお、抜けるのはCtrlキーとAltキーの同時押しである。
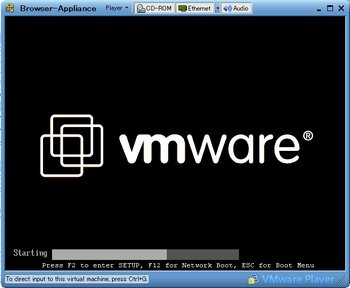
(図-1)
(3) F2キーを押してBIOS設定画面(図-2)になったら、起動の優先順位をCDROMを一番上にして終了すればCDRからの読み込みが始まり、あとは通常のLinuxのインストールと同じである。
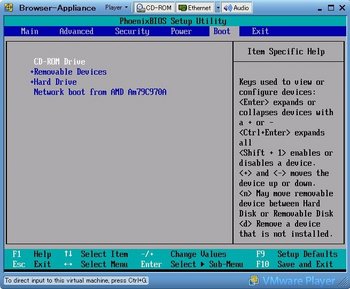
(図-2)